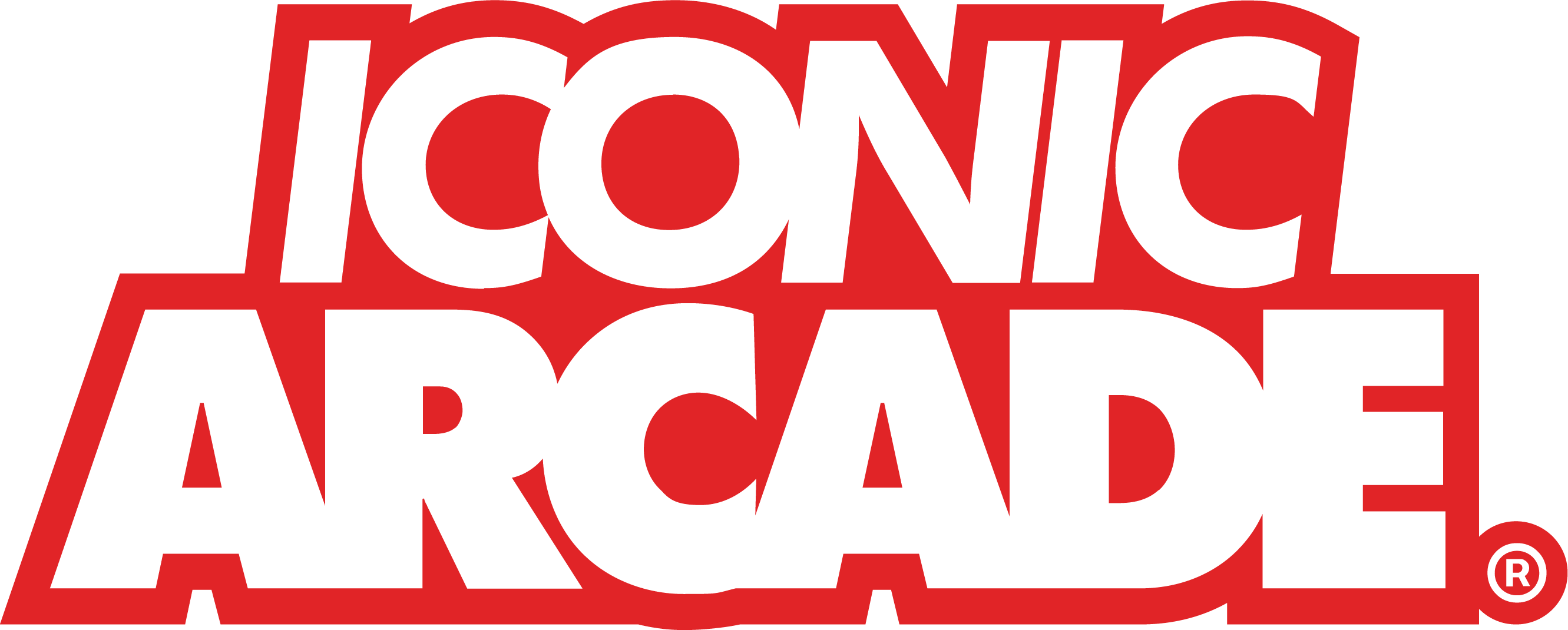
Product support for Iconic Arcade Classic and Revolution.
How to build up your Iconic Arcade machine's cabinet
Iconic Arcade WIFI Tutorial
Iconic Arcade Software Setup Tutorial
Iconic Arcade Button Tutorial
Before starting for the first time, insert the USB stick in the USB-Port at the front. Also insert the SD card at the back in the card reader. The device is turned on with the switch at the top left under the cover. The following two images appear.
![]()
![]()
Here you can find helpful english videos about the Iconic Arcade machine:
Try to eject the SD card (pushing it once) to ensure the machine does not try to boot from an empty SD card instead.
Try to insert the USB stick into the other USB port.
Check if the USB stick is working by plugging it into a PC or Mac. You should see at least a partition or drive letter labeled „BOOT“ with files named …
For experts: If the USB stick is not readable on a PC or Mac or does not contain the files listed above you might want to try re-writing it with the original image.
You can use a tool such as the free Balena Etcher for this.
Make sure that the SD card is correctly inserted in the SD card reader on the back of the console. Make sure that the USB setup stick is not inserted into one of the USB ports on the front when attempting to start the system written to the SD card.
Remember that the SD card is empty when purchased and that the data is only copied from the USB stick to the SD card during the setup process. This is initiated by booting from the USB stick.
For experts: Loosen the four screws (E to H in the picture) that hold the top plate of the console. Carefully lift the top plate and check that the SD card extender (the flat cable that runs from the SD card slot to the slot on the back of the console) is correctly plugged into the Raspberry Pi. Now try to boot again.![]()
After starting, the country and language must first be set. First press the A button and use the joystick to navigate to the desired country, then press A to confirm
![]()
Press the Y button and use the joystick to navigate to the desired language, then press A to confirm.
![]()
After the language selection the Wireless button is then active at the bottom of the screen. Use the joystick to move one to the right to Wireless and confirm with the A button.
![]()
It automatically scans for available networks.
![]()
![]()
Navigate to Exit and press A to confirm.
⚠️ Note ⚠️ If you select Exit and press Y you will open the desktop from Rasperry Pi OS. For the desktop you will need mouse and keyboard.
![]()
![]()
The tests are started by pressing the A button. Instructions for moving the joystick appear
![]()
Start the test with the A button.
![]()
Different colors are shown on the display. If everything is OK, confirm with R.
Start the test with the A button. Sound will played over the speaker.
![]()
If you hear sound, press R to confirm.
Press A to start the test to see whether the memory card is available and usable.
![]()
Exit the test area with B.
Navigate to Install and press A. The joystick can now be used to navigate through the various distributions (Batocera, Recalbox, Retro Pie, Lakka, Rasberry Pi OS).
Select Batocera and press A to confirm. Confirm with R that the SD card is deleted and the download of the distribution begins.
![]()
⚠️Note⚠️ If the distribution has already been downloaded before, it is stored on the USB stick and is installed from there directly onto the SD card. After downloading the image will be verifying. The installation starts automatically. If successful, you will be prompted to restart the system. Press B to close the message.
The download that occurs during the setup is quite large, in the range of 1-2 GB. On a weak or slow network this might take a while. Please use a fast and stable network. Wired is often better than wireless. With a reasonable good DSL connection it should take 15 minutes to download the distro and another 15 minutes to write it to the SD card.
The downloaded image cannot be verified correctly. This occours if the Arcade is offline or the network connection is unstable. Sometimes the download server are busy. Please try again later.
![]()
After installation shut down device and remove the USB-Stick. Turn it on and Batocera, or an other distribution, will start.
With the Iconic Arcade machine, you can choose between the following four emulators to play games, with the Batocera version pre-installed:
You can find more information about the distributions here:
Use the buttons according to the display, or navigate using the joysticks.
Joystick - up, down, left, rightButton A - ConfirmButton B - BackStart + Select - Leave game, back in BatoceraStart - Batocera configuration menuButton Y - not always occupiedOnly the Batocera and RecalBox distributions include a few free games. If you want games for other systems (Atari, Sega, Amiga, eg.) you need to buy compatible ROM files via onlinestores eg. Steam, gog, HumbleBundle or downloading free games from developer directly.
In Batocera, hold down B for a long time before starting the game. A menu will open in which you can add the selected game to your favourites.
You can find detailed information about it in this video.
Unlike the competition, Iconic Arcade is meant to be an open system that people can customize and make their own. This means that, in particular, we don't force a specific software with a fixed set of games. Instead, customers can choose from several popular Linux "retro" distributions for Raspberry Pi that come with a set of games and allow more to be added.
The content of the various Linux "retro" distributions that we support is beyond our control. It is possible there are some games included that require a controller with more buttons or even a keyboard. The vast majority, classical arcade games in particular, work fine, though. Note you can use additional USB or BT controllers if needed.
On then storage card in Share / ROM you will find several folder for all the compatible systems. Put the ROM files in the correct folder. After a reboot the games will be available in the Batocera menu.
If the Rasberry Pi OS distribution is installed, a maximum size of 64 GB is possible. No restrictions are known for other variants.
The device is advertised and sold with one gigabyte of RAM.
If an app does not start on a high-resolution display or does not start in full screen mode, selecting a lower resolution can help. Use the mouse or keyboard to select the application window if it is not operable.
If problems occur in a wireless network environment, it may help to restart the device. It may also help to work in a password-protected network, as these networks are better supported by the system or to operate the Iconic Arcade Machine with the help of a network cable (already connected before the boot process) if possible.
To be able to transfer files via the network, first open the path via the file browser: ➡️ Network ➡️ BATOCERA ➡️ share ➡️ roms. Then open a subfolder (e.g. atari2600, amiga 500, megadrive) and place the rom files there.
It measures 56 x 50 x 158 cm (width x depth x height) and weighs around 31 kg.
Please don't attach the rubber feet to the console unless you plan to use the console standalone-only, for instance with a domestic TV. The rubber feet ensure your living room table does not get scratches. For the arcade cabinet this is not a problem. We will try to explain this better in a new version of the quick start guide.
The Raspberry Pi is quite capable with regards to network connections. It supports 2.4 GHz and 5 GHz WIFI as well as a wired LAN connection. While WIFI usually does work fine in home environments (and is easy to setup with WPS) there might be problems in certain corporate environments (such as those using a proxy server).
Check the wiring. Are all cables plugged in correctly, especially both ends of the HDMI cable (inside main cabinet and back of console) and the USB-C cable powering the console?
Is the LED of the power button (upper right of console) emitting light? If yes, then the console is still powered and running. The problem could be the HDMI connection from console to display. Can you try an external monitor to see if it works?
For experts: Unscrew the four screws holding the top plate of the console, gently lift the top plate and check if the cable coming from the HDMI connector is properly inserted into the Raspberry Pi.
Assuming you are in the system started from the USB setup stick, ensure that the sound output setting (left-most icon, button „Y“) is set to „3.5 mm jack“ not „HDMI“.
Check the wiring. Is the audio cable connecting the 3.5 mm jack at the back of the console connected properly to the audio amplifier in the main cabinet?
For experts: Unscrew the four screws holding the top plate of the console, gently lift the top plate and check if the cable coming from the 3.5 mm jack is properly inserted into the Raspberry Pi.
For experts: Unscrew the four screws holding the top plate of the console, gently lift the top plate and check the wiring.
1) If a whole set of controls is not working: Each player has its own USB controller board. Check if the black cables coming from those controllers are properly inserted into the Raspberry Pi. Each controller has a power LED indicating that it is working.
2) If only individual joystick movements or buttons are not working: Trace the wiring from the joystick or button to the USB controller and make sure both the the cable lugs and the small white connector are inserted properly.
Please do not tighten the screws at the side of the cabinet holding the monitor in place too much as this can result in pressure on the acrylic glass coming from the left and right side, resulting in a slight bending in the middle. Loosen the screws a bit if necessary.
Please do not tighten the screws at the side of the cabinet holding the console in place too much as this can result in pressure on the acrylic glass coming from the left and right side, resulting in a slight bending in the middle. Loosen the screws a bit if necessary.